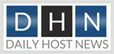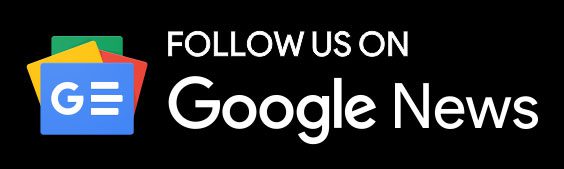With the increasing popularity as well as the need, SSL certificates are now becoming a prerequisite for any website that takes it’s users’ data security seriously. But mere purchase of an SSL certificate doesn’t make your website safe, it has to be installed properly on the web server if you want to reap all of it’s benefits.
As a SSL certificate provider, we’ve noticed over the time that most of our customers face problems while installing SSL Certificates in Microsoft Exchange Server 2007.
Microsoft Exchange Server is a product from Microsoft which generally operates on Windows Server. It is a webmail server, scheduling/calendaring software and contact manger. Till date many updated versions of MES with numerous changes have been released. The most dated version is Microsoft Exchange Server 1.0 and the latest one is Microsoft Exchange Server 2013. Exchange Server 2007 saw it’s official release on April 25, 2006 and was especially suited for the business customers.
So here it is, a step-by-step installation guide of installing an SSL certificate in Microsoft Exchange Server 2007:
Installing an SSL Certificate in Microsoft Exchange Server 2007
Process 1: Intermediate Certificate Installation
Step 1: Copy the contents of the intermediate certificate you have received from the CA or any other SSL provider into a text file (like in Notepad) and save it with the extension .crt. Remember to remove all the spaces in between and also include the tags —–BEGIN CERTIFICATE—– and —–END CERTIFICATE—–. Please note that the use of Microsoft Word is strictly prohibited as it adds new characters to the file.
Step 2: Start the Microsoft Management Console from the start menu by typing “MMC” in the run text box.
Step 3: Go to the File menu and click on “Add/Remove Snap-in”.
Step 4: Select the Certificates and click on the Add button.
Step 5: Select Computer Account, click Next.
Step 6: Now Select Local Computer and Click the Finish button.
Step 7: Close “Add/Remove Snap-in” by clicking OK.
Step 8: Now expand the certificate (Local Certificate) in the MMC window.
Step 9: Right click on the Intermediate Certification Authorities > Mouse Over All Tasks> Click on the Import.
Step 10: Click Next in the Certificate Import Wizard.
Step 11: Now Click on the Browse button to select the intermediate certificate file.
Step 12: Click on the Next button.
Process 2: SSL certificate installation
Step 1: On the Exchange Server, copy the .crt file (created in Step 1 of Process 1) to the C drive.
Step 2: Go to Start menu>Programs>Microsoft Exchange Server 2007 and start the Exchange the Management Shell.
Step 3: In the shell run the following commands:
Import-ExchangeCertificate -Path C:\certificate_name.crt
Enable-ExchangeCertificate -Services “SMTP, IMAP, POP, IIS”
Please Note: The services can also include a combination of IMAP, POP, UM, IIS and SMTP.
Step 4: To confirm that the SSL certificate is enabled run the following command:
Get-ExchangeCertificate -DomainName yourdomainname
Step 5: If your certificate is installed properly then after the execution of the above command you must be able to see the certificate’s thumbprint, services list and the certificate file name.
Step 6: If your certificate is not enabled then re-run the following Enable command with the certificate thumbprint:
Enable-ExchangeCertificate -Thumbprint [paste thumbprint here] -Services “SMTP, IMAP, POP, IIS”
Step 7: Reboot your exchange server.
Step 8: In order to test the certificate’s availability; connect to IE, Outlook or ActiveSync.
Your SSL Certificate installation on Microsoft Exchange Server 2007 is now complete. I hope that this guide was useful to you.
If you’re facing any problems, please tell me in the comments section below.
Click here to see common errors people do while installing SSL Certificates on their website.